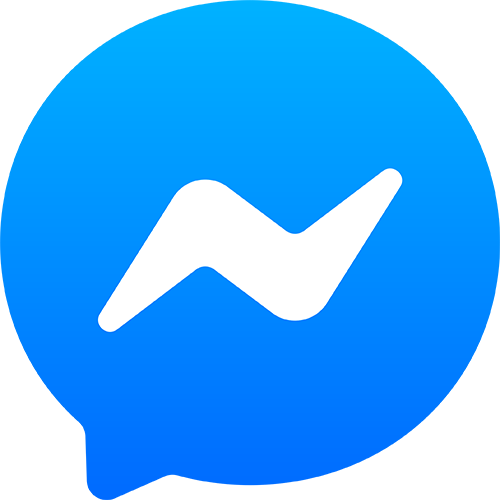Word và Excel là hai phần mềm soạn thảo văn bản quen thuộc với giới văn phòng. Ngoài ra, nó còn đem đến rất nhiều tiện ích cho người dùng như: Vẽ biểu đồ, tạo bảng và thiết kế – in ấn tem nhãn một cách nhanh chóng và đơn giản. Bài viết dưới đây chúng tôi sẽ hướng dẫn bạn chi tiết cách làm tem nhãn trong word 2010 và cách in tem nhãn trong excel đơn giản – đúng chuẩn cùng với một số lưu ý khi làm tem nhãn bằng 2 phần mềm này. Cùng tìm hiểu ngay nhé!
Chi tiết cách làm tem nhãn trong word 2010
Thiết kế mẫu tem nhãn tùy chỉnh trong word 2010
Chi tiết các bước cách làm tem nhãn trong word 2010 như sau:
Bước 1: Mở tài liệu Word và chọn tab “Mailings” trên thanh Ribbon
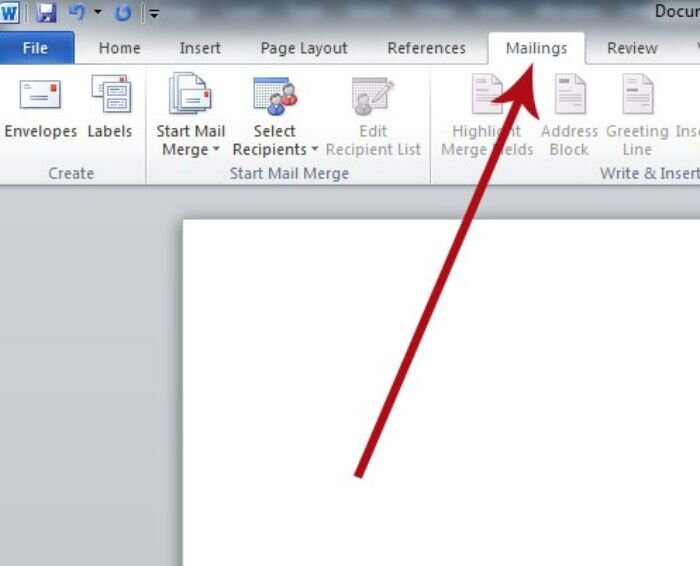
Bước 2: Chọn “Labels” trong nhóm “Create”.
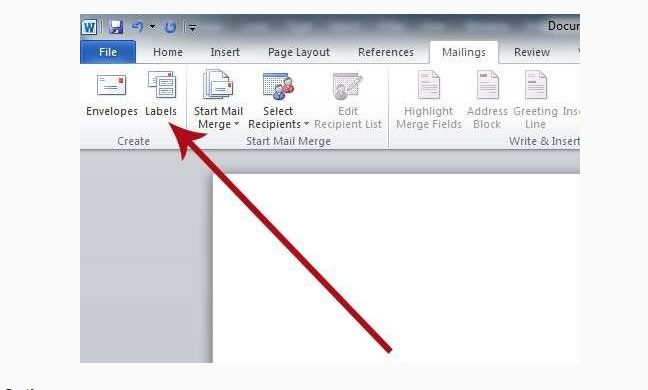
Bước 3: Chọn Options trong hộp thoại mở ra
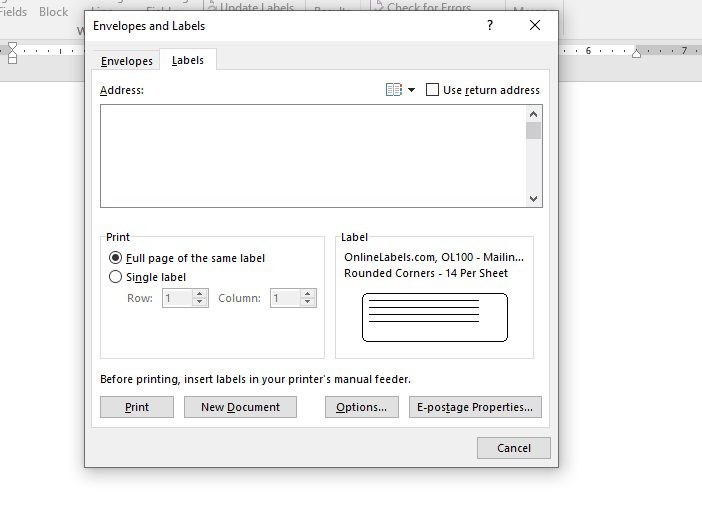
Bước 4: Chọn OnlinetLabels.com trong Label Vendors và chọn số nhãn bạn muốn in (trong hình là 100 nhãn)
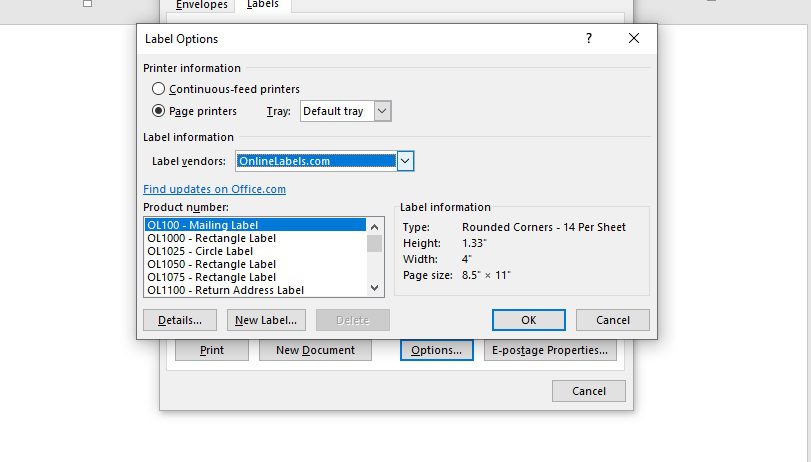
Bước 5: Để điều chỉnh thông số cơ bản của tem nhãn phù hợp với nhu cầu sử dụng bạn nhấp Details. Một hộp công cụ điều chỉnh như sau sẽ hiện ra:
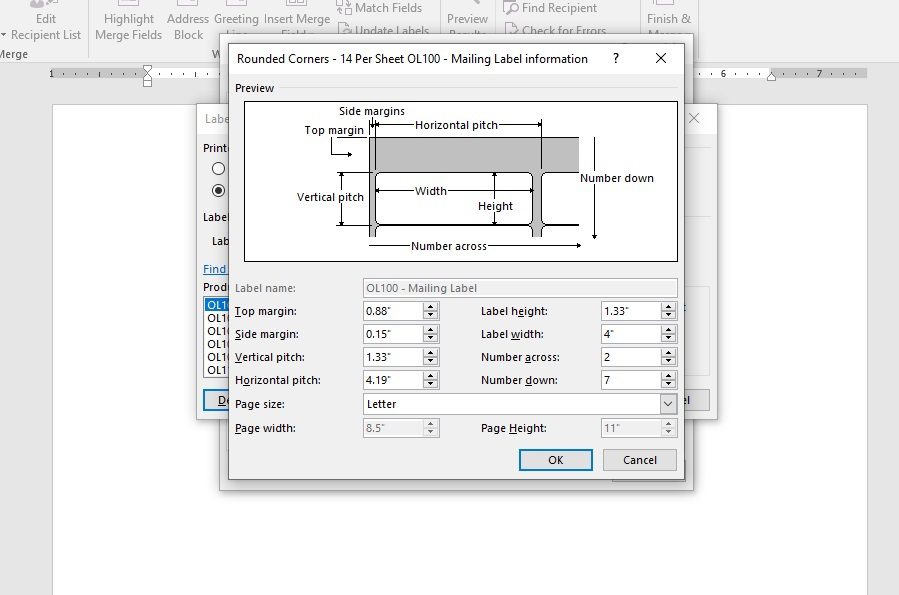
Bước 6: Sau khi mở hộp Details rất nhiều các công cụ điều chỉnh sẽ hiện ra, điều này có thể khiến bạn khó khăn nhưng bạn cần tìm hiểu chi tiết công dụng của từng lệnh điều chỉnh ở đây. Điều đó giúp bạn thuận lợi hơn trong việc tìm hiểu cách làm tem nhãn trong word 2010, cụ thể:
- TOP Margins: Các thông số về khoảng cách của các lề nhãn, bao gồm Top, Bottom, Left và Right Margins.
- Vertical Pitch: Khoảng cách giữa các nhãn theo chiều dọc trên cùng một trang.
- Horizontal Pitch: Khoảng cách giữa các nhãn theo chiều ngang trên cùng một trang.
- Number Across: Số lượng nhãn trên một hàng.
- Number Down: Số lượng nhãn trên một cột.
- Label Width: Chiều rộng của một nhãn tính từ mép cạnh của nhãn đến cạnh đối diện
- Side Margin: Khoảng cách từ mép cạnh của tờ giấy nằm trong cột gần nhất của tem nhãn
- Page Size: Kích thước trang giấy in ấn, giúp bạn chọn kích thước trang phù hợp với mẫu nhãn của bạn.
- Label Height: Chiều cao của một nhãn được tính từ mép trên cùng của nhãn đến cạnh dưới cùng của nhãn.
Bước 7: Sau khi điều chỉnh thông số tem nhãn mong muốn, bạn nhấn OK để đóng hộp thoại chi tiết nhãn.
Bước 8: Nhấn OK tiếp để đóng Label Options
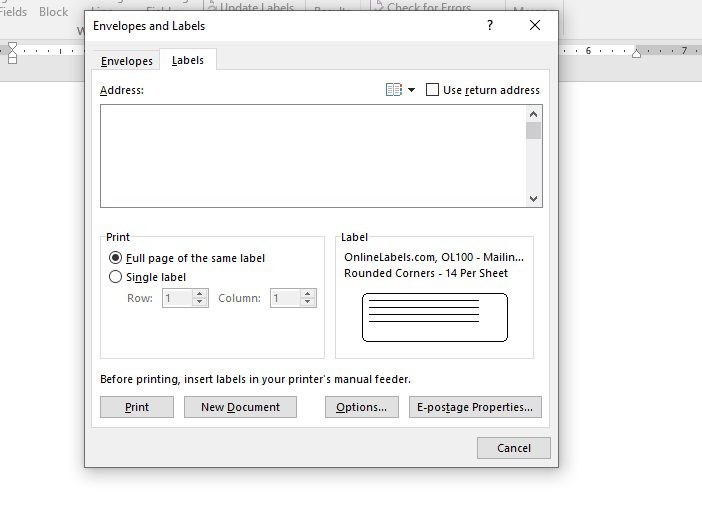
Bước 9: Chọn New Document để mở mẫu tem nhãn mà bạn đã thiết lập các thông số trước đó. Khi đó, bạn đã sẵn sàng thiết kế mẫu tem nhãn cho riêng mình rồi nhé!
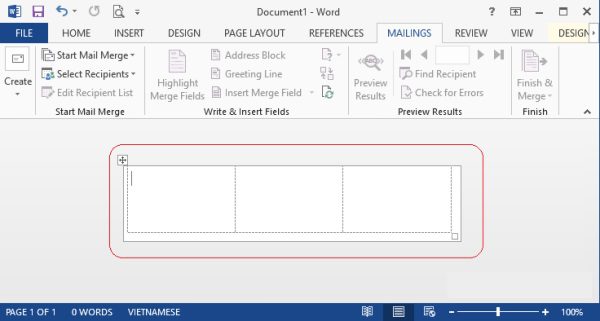
Cách in mẫu tem nhãn trong word 2010
Trước khi in mẫu tem nhãn bạn vừa thiết kế được bạn phải lưu mẫu tem đó trước. Bằng cách nhấn phím F12 bạn có thể lưu mẫu và đặt tên cho mẫu bạn vừa tạo. Sau đó nhấn tổ hợp phím Ctrl + P để xem trước bản in và lựa chọn máy in cho phù hợp.
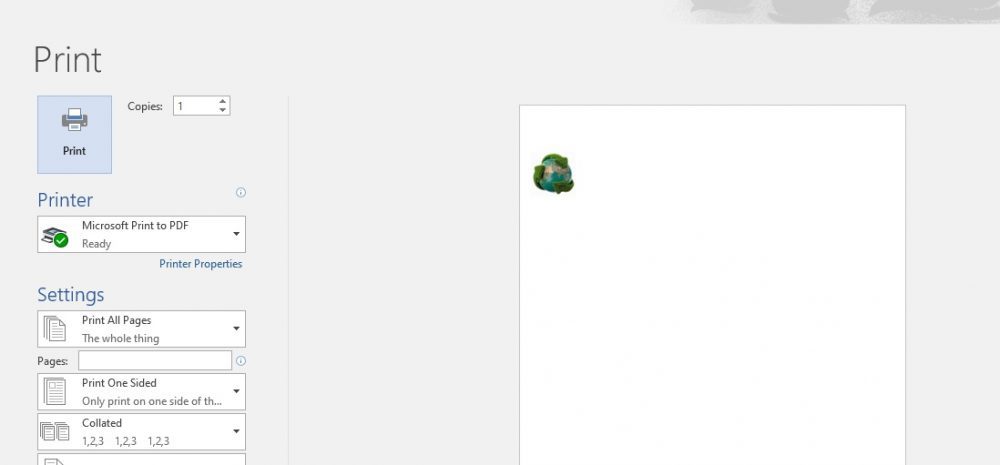
Cách làm tem nhãn với excel đơn giản
Excel cũng là một phần mềm hỗ trợ làm tem nhãn đơn giản tại nhà. Cùng tìm hiểu thiết kế và cách in tem nhãn trong excel chi tiết dưới đây nhé:
Bước 1: Nếu bạn muốn in tem nhãn có mã vạch bạn cần tải barcode mã vạch trên internet. Nếu bạn không muốn in tem mã vạch bạn có thể bỏ qua bước này.
Và cần lưu ý một điểm để ứng dụng cách làm tem nhãn trong excel đơn giản. Bạn nên chuyển đổi qua word để dễ dàng chỉnh sửa kích thước font chữ cho phù hợp.
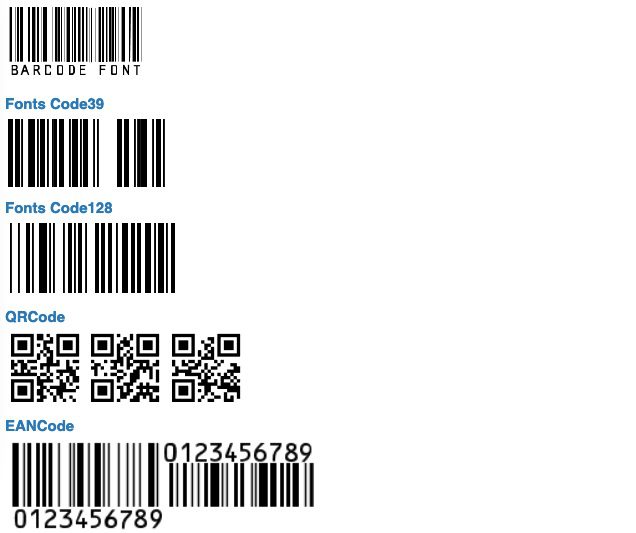
Bước 2: Tạo hệ thống dữ liệu tem cần in trên excel
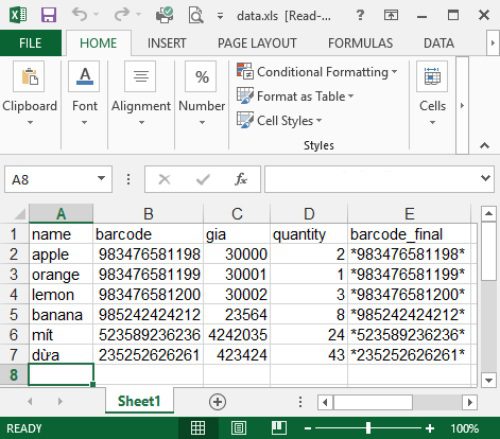
Bước 3: Thiết kế kích thước, định dạng trong word
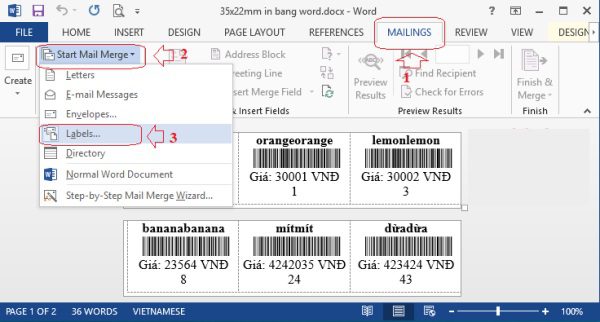
Tại đây bạn thực hành như cách làm tem nhãn trong word 2010 hướng dẫn ở trên.
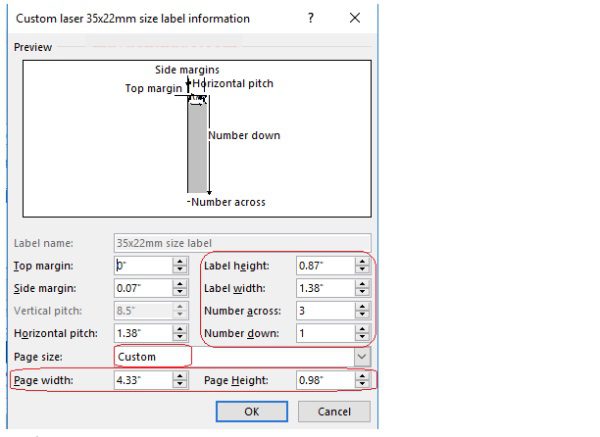
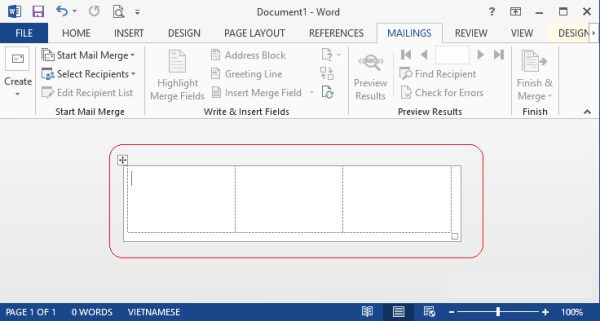
Bước 4: Chèn dữ liệu tự động từ excel
(1) Chọn Mailings sau đó nhấn Use an Existing List…
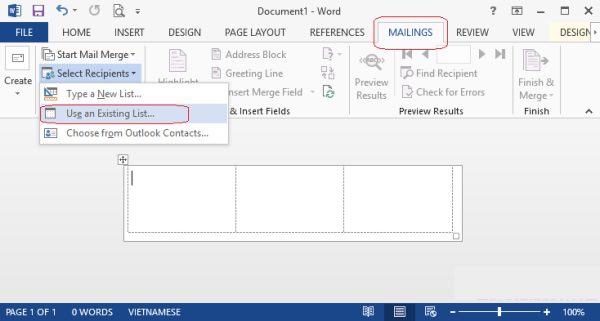
(2) Chọn file excel đã tạo từ trước

(3) Thiết kế tem nhãn bằng cách: Insert Merge Field sau đó chọn từng mục theo từng vị trí bạn muốn in tem nhãn.
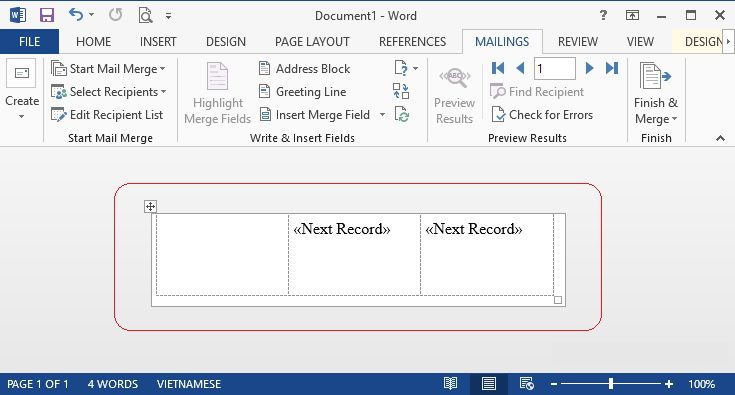
(4) Kiểm tra đã đúng yêu cầu chưa: Preview Results sau đó nhấn Update labels.
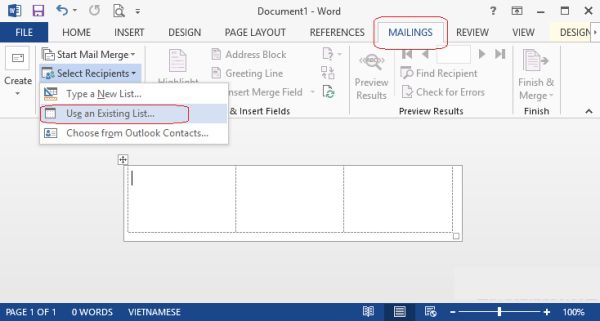
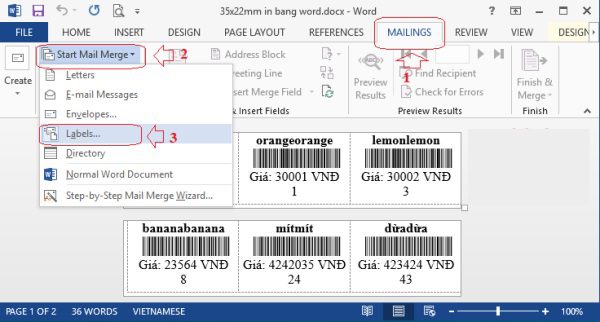
(5) Chọn Finish & Merge Finish sau đó nhấn All để tiến hành in.
Lưu ý khi sử dụng word, excel in tem nhãn
Trên đây là hướng dẫn cách làm tem nhãn trong word 2010 và cách làm tem nhãn trong excel đơn giản, chi tiết nhất. Để tem nhãn được thiết kế đẹp mắt, ấn tượng bạn cần lưu ý những điều sau:
- Chọn kích cỡ và loại tem phù hợp với mục đích sử dụng của bạn. Đảm bảo rằng kích thước của tem phù hợp với kích thước giấy và máy in mà bạn đang sử dụng.
- Đảm bảo rằng bạn đã cài đặt đúng mẫu tem nhãn trên Word hoặc Excel. Các mẫu này sẽ cung cấp cho bạn các thông số chính xác để tạo ra tem nhãn chính xác và đẹp mắt.
- Kiểm tra trước khi in tem nhãn để đảm bảo rằng các thông tin trên tem đã được nhập đúng và đầy đủ.
- Nếu bạn cần in nhiều tem, hãy sử dụng tính năng in ấn hàng loạt để tiết kiệm thời gian và công sức.
- Đảm bảo rằng máy in của bạn đã được cài đặt đúng để in tem nhãn. Nếu bạn không chắc chắn, hãy kiểm tra hướng dẫn sử dụng của nhà sản xuất máy in để biết cách cài đặt.
- Nếu bạn sử dụng các phần mềm bên thứ ba để in tem nhãn, hãy đảm bảo rằng chúng tương thích với máy in và mẫu tem nhãn mà bạn đang sử dụng.
- Để đảm bảo chất lượng in tốt nhất, hãy sử dụng giấy in chất lượng tốt và mực in phù hợp.
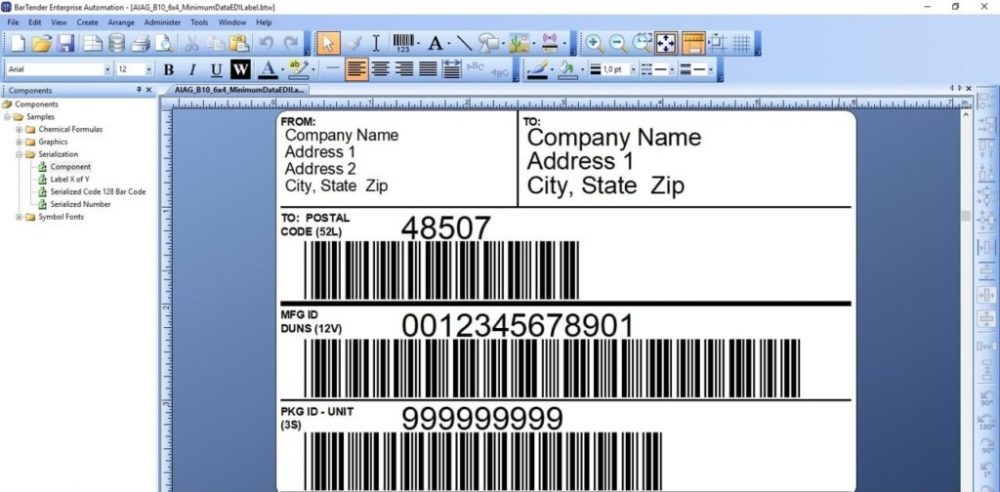
Hỗ trợ thiết kế – in ấn tem nhãn tại Bao Bì QT
Nếu bạn không phải là người thành thạo trong việc sử dụng hai phần mềm trên. Bạn cũng cảm thấy việc thiết kế tem nhãn bằng word và excel là vô cùng khó khăn và phức tạp. Đừng lo, Bao Bì QT ở đây để hỗ trợ bạn. Đến với Bao Bì QT bạn sẽ được:
- Tư vấn và hỗ trợ lựa chọn, thiết kế theo nhu cầu sản phẩm tem nhãn phù hợp.
- Tem nhãn được in với công nghệ hiện đại nhất hiện nay, màu in sắc nét, bền với thời gian và hình in mang tính cá nhân hóa cao.
- Đa dạng mẫu mã, kiểu dáng và kích thước, đáp ứng nhu cầu của các ngành công nghiệp khác nhau.
- Giá cả cạnh tranh và hợp lý, tiết kiệm chi phí cho khách hàng.
- Giao hàng nhanh chóng và đúng hẹn, đảm bảo thời gian nhận hàng cho khách hàng.
- Hỗ trợ sau bán hàng, đảm bảo khách hàng hài lòng và tin tưởng sử dụng sản phẩm bao bì của Bao Bì QT trong thời gian dài.
Bài viết trên đã hướng dẫn chi tiết cách làm tem nhãn trong word 2010 và thiết kế – cách in tem nhãn trong excel đơn giản và hiệu quả nhất. Với nhu cầu in số lượng nhỏ đây có thể là cách khả thi nếu bạn thành thạo và cố gắng tìm tòi với word và excel. Nhưng, nếu bạn cần in tem nhãn với số lượng lớn và cần thiết kế tem nhãn theo nhu cầu, không muốn tốn quá nhiều thời gian hãy đến với Bao Bì QT ngay nhé.